Lesson 27: Inspecting and Protecting Documents
To find the Document Inspector, click on the File tab, then open the dropdown menu under the Check for Issues in the Prepare for Sharing box. Select the first option: Inspect Document. Check each element of your document you would like inspected, then click Inspect at the bottom of the box. The Document Inspector will run.
- Inspect a Document Click the File tab. Click Check for Issues. Select Inspect Document.
- Check in a file to a document library Open the library, and select the file you want to check in. Click the ellipsis (.) in the toolbar and then click Check In. Note: You can also right click the file, click Advanced or More, and then click Check In. In the Check In dialog box, you can enter a comment, such as what you changed or added.
/en/word2016/track-changes-and-comments/content/
Introduction
Before sharing a document, you'll want to make sure it doesn't include any information you want to keep private. You may also want to discourage others from editing your file. Fortunately, Word includes several tools to help inspect and protect your document.
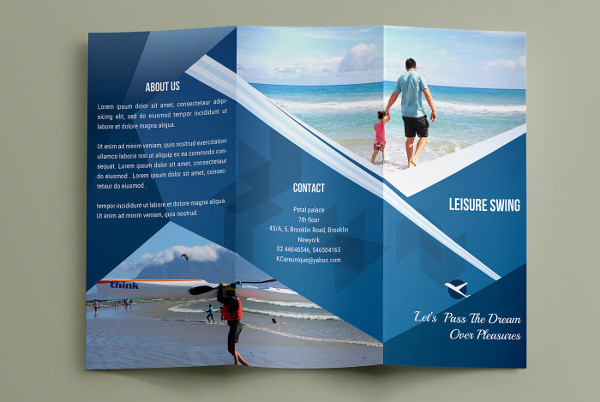
Optional: Download our practice document.
Watch the video below to learn more about finalizing your documents.
Document Inspector
Whenever you create or edit a document, certain personal information may be added to the file automatically—for example, information about the document's author. You can use Document Inspector to remove this type of information before sharing a document with others.
Because some changes may be permanent, it's a good idea to use Save As to create a backup copy of your document before using Document Inspector.
To use Document Inspector:
- Click the File tab to go to Backstage view.
- From the Info pane, click Check for Issues, then select InspectDocument from the drop-down menu.
- Document Inspector will appear. Check or uncheck the boxes, depending on the content you want to review, then click Inspect. In our example, we'll leave everything selected.
- The inspection results will show an exclamation mark for any categories where it found potentially sensitive data, and it will also have a Remove All button for each of these categories. Click Remove All to remove the data.
- When you're done, click Close.
Protecting your document
By default, anyone with access to your document will be able to open, copy, and edit its content unless you protect it. There are several ways to protect a document, depending on your needs.
To protect your document:
- Click the File tab to go to Backstage view.
- From the Info pane, click the Protect Document command.
- In the drop-down menu, choose the option that best suits your needs. In our example, we'll select Markas Final. Marking your document as final is a good way to discourage others from editing the file, while other options give you more control if you need it.
- A dialog box will appear prompting you to save. Click OK.
- Another dialog box will appear. Click OK.
- The document will be marked as final. Whenever others open the file, a bar will appear at the top to discourage them from editing the document.
Marking a document as final will not actually prevent others from editing it because they can just select Edit Anyway. If you want to prevent people from editing the document, you can use the Restrict Access option instead.
Challenge!
- Open our practice document. If you opened our practice document in order to follow along with the lesson, be sure to download a fresh copy by clicking the link again.
- Use Document Inspector to check and remove any hidden information.
- Protect the document by marking it as final.
When you're finished, the top of your page should look something like this:
/en/word2016/smartart-graphics/content/
Inspect Document Word 2016
Overview
You may not be aware that your Word, Excel, and PowerPoint files often contain hidden or personal information, such as revisions or comments, that others can access. Depending on the nature of the information, this could place you in an embarrassing or compromising position. It could even potentially put the university at legal risk.
For example, during the discovery phase in a lawsuit, electronic copies of relevant documents could be subpoenaed. Any hidden comments or revisions in these documents could then possibly be used as evidence.
Examples of hidden or personal information that are stored in Office documents include:
- Tracked changes, comments, annotations, and versions, even if not displayed
- Hidden text or data cells
- Presentation notes
- Previously deleted text
- Name of author and person who last modified the file
Inspect Document In Word
To protect any sensitive information from accidentally being made public, Information Technology Services recommends that you get into the habit of removing this information before distributing final electronic copies of your documents. There are some simple ways to do this, as described below.